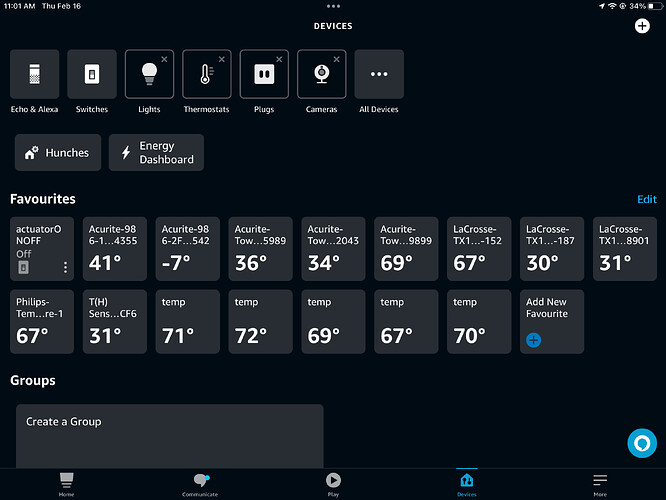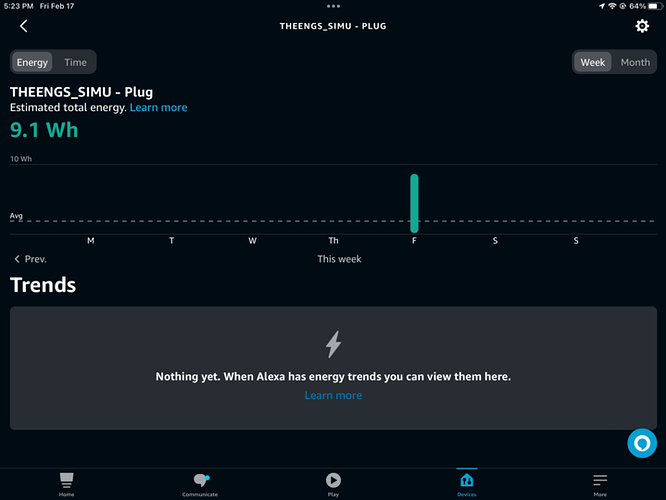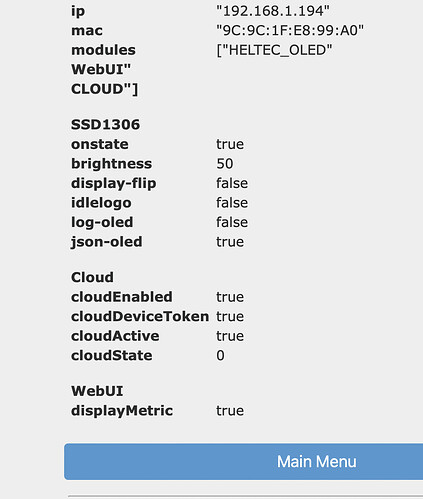Thanks for volunteering to try this out, the steps are a bit involved for the beta, with the most complex step being the requirement for a custom build. If you have any questions or concerns, please let us know.
Account creation ( Amazon and OMG Cloud )
1 - An Amazon account ( US based is best if you want to see the energy dashboard for the Plug)
2 - Download the Amazon Alexa App on your phone, and set it up
3 - Send me the email associated with your Amazon account ( A direct message via community.openmqttgateway.com is best )
4 - Create an account here - https://cloudbeta.openmqttgateway.com
OMG Build with Cloud and WebUI Module’s
5 - Build an instance of OpenMQTTGateway with this PR included - WebUI - PoC of a WebUI by NorthernMan54 · Pull Request #1544 · 1technophile/OpenMQTTGateway · GitHub
6 - In your build, include these compiler directives
; *** OpenMQTTGateway CLOUD Module ***
'-DZgatewayCloud="CLOUD"'
; *** OpenMQTTGateway WebUI Module ***
'-DZwebUI="ZwebUI"'
Linking OMG Device with Cloud Servers
7 - With your browser, connect to the WebUI on your OMG device ie http://192.168.1.100 . You will need the ip address of your OMG device. ( Please note that the WebUI is still a work in progress and only Information, Cloud Configure, Restart and Reset Configuration are working )
8 - Select Configuration, then Cloud Configure.
9 - Select Link Cloud Account, this will take you to https://cloudbeta.openmqttgateway.com and allow you to provision your OMG device. After logging in, Confirm your device, and 'Send` the provisioning information. ( You can ignore the ‘This is a non-secure form.’ message, this is due to your OMG WebUI not use SSL ).
10 - On the WebUI, under the Information button, the cloud options should now all show true.
Amazon Smarthome Skill Enabling
9 - Once I have enable your test Amazon account you will receive an email for the OpenMQTTGateway Smarthome skill
10 - On your mobile with the alexa app, click the link in the OpenMQTTGateway Smarthome skill email, and it will add the OpenMQTTGateway SmartHome Skill to your Amazon Alexa profile
11 - In the alexa app, click to enable the skill, and it will take you to https://cloudbeta.openmqttgateway.com and ask to authorize Amazon to access your account. Please enter your cloudbeta.openmqttgateway.com account
At this time you should have everything connected and ready for enabling devices
12 - On the Screen at https://cloudbeta.openmqttgateway.com, you should see your OMG Devices listed and any remote sensors ( BT and RTL_433 )
- Enable any device you want to share with Alexa
13 - Ask alexa to discover devices by tapping the alexa button on the app
14 - Alexa should now discover all your devices, and enable you to see and control them.